![[New] Expert Tips for Snagging Superior Pixels Without Spending](https://thmb.techidaily.com/f827a2513363710538e9a15901545a1f6478c686bd6bb8d68f0e5c1da41a0c90.jpg)
[New] Expert Tips for Snagging Superior Pixels Without Spending

Expert Tips for Snagging Superior Pixels Without Spending
Finding high quality pictures for your creations can be challenging, especially if you are new to the industry. However, there are several websites for high quality images you can access, provided you know where to look. As you keep reading, you will discover the best ways to get high resolution background images for websites, ad campaigns, and social media posts.
In addition, the methods you will encounter are all free, and you will also find detailed guides on how to use each method. As such, you can commercialize your creations immediately after reading this article.
Disclaimer: This post includes affiliate links
If you click on a link and make a purchase, I may receive a commission at no extra cost to you.
Part1: Search for the origin of high quality pictures
How many high quality pictures and videos do social media and other online platforms handle daily? Here are the numbers for your reference. Internet users share over 3.2 billion images and over 720,000 hours of video daily. As such, you will discover different quality photos available everywhere.
However, there are several verified sites where you can find a high quality version of pictures for free. Below are the three top methods you should consider:
1. Google Image Search

Google is by far the largest information source on the internet. As such, it should also be your number one source for high quality pictures. In addition, the search engine offers a separate service known as Google Image search, which allows you to get pictures across any subject.
However, you need to employ several filters when looking for high resolution images for websites. For example, you need to filter results by resolution and usage rights. This is because some photographers offer their work on the internet for commercial purposes, and using it without authorization can get you in serious trouble.
Below is how to get high quality versions of pictures for free using Google Image search:
- Open your browser and proceed to Google Search.
- Once there, click on Images at the top right corner to launch the Google Image search.
- Type your search query in the text box, and press Enter to receive your search results.
- Then, click on Tools to open additional filters, and select Creative Commons licenses under the Usage Rights option. Images under the creative commons license are free to use for personal and commercial licenses, depending on the hosting site.
Sometimes, users may remove the metadata of an image, making it difficult to know if an image is genuinely free to use. Therefore, always double-check its legality using reverse image search tools such as PicSearch and TinEye Reverse Image Search.
2. Stock media sites image search (Unsplash supports the feature)
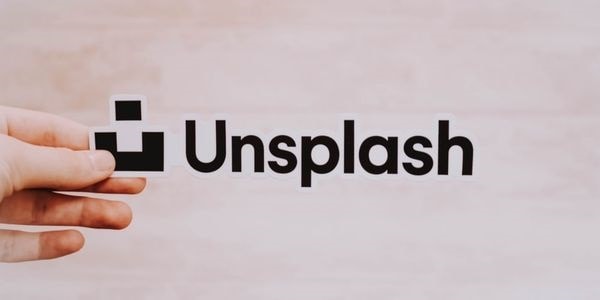
Alternatively, you can source high resolution background images for websites from stock media sites like Pexels and Unsplash. However, before downloading photos from them, you need to familiarize yourself with the following terms:
- Creative Commons
This nonprofit organization enables sharing your creativity and expertise with others through free channels. It provided different creative commons licenses, each with different rules of use of the content. For example, you can only use Unsplash-licensed content for free after making artistic alterations. As such, the image is completely different from the creator’s, making it your own.
- Royalty-free high-resolution pictures
Although they contain the word free in their name, images with this title are necessarily so. This is because some sites require you to pay a one-time access fee to their library. In addition, websites for high quality images like Unsplash dedicate an entire category that features only royalty-free photos.
- Public Domain
Public domain content is creative assets whose copyrights are under these classifications: expired, forfeited, or inapplicable. However, you should remember that not all internet items are public domain content.
3. Post the photo in relevant communities
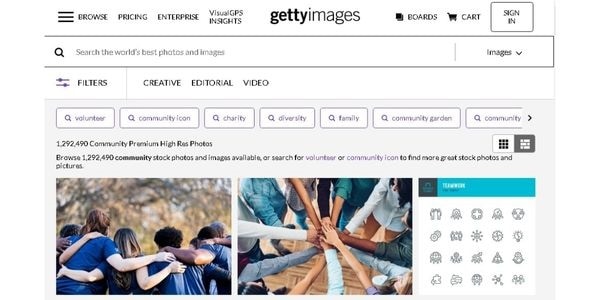
Most websites for high quality images rely on their users to increase their image databases. As such, you can also play your part by submitting your creations to relevant communities. This is because it helps improve image search engine accuracy and promotes growth in picture categories. Some sites where you can submit your creations include Pinterest, Getty Images, Instagram, and Flickr.
Part2: Enhance a high quality picture for yourself
Alternatively, you can take control and enhance a high quality picture for yourself. Developers offer stand-alone video and image editing software with amazing results. Below is some top-ranking software to consider when enhancing high quality pictures.
2. Use Photoshop to upscale your photos

Adobe Photoshop and Adobe Photoshop Lightroom are great alternatives for your image-enhancing needs. Both programs use AI resampling technology to increase your image quality and resolution. In addition, you get a free 7-day trial to test the software before purchasing one of its many subscription models.
Here is how to improve your image quality using Adobe Photoshop Lightroom.
- Right-click on the image file and select Lightroom as the run program.
- Click on the photo to launch the menu, and click on Enhance.
- Choose Super Resolution as the output, and click Enhance to complete the process. The program automatically selects the best pixels to enhance, doubling your image size and quadrupling the pixel count.
Alternatively, you can use the following steps when using Adobe Photoshop. Kindly note the software can enhance your image in the following ways.
Adjust pixel dimensions
- Launch Photoshop and select your image from the program library.
- Select Image Size from the photo menu to launch the adjustment menu.
- Enter the new image width and height values in the Dimensions section. Ensure you activate the chain icon to maintain your current width-to-height ratio.
- Select Resample and click OK to complete the image adjustment.
Change Print Dimensions
- Select the image you want to enhance from your Photoshop library.
- Under the Image option, click on Image Size and deselect the Resample option. This ensures your image maintains its current width and height ratios.
- You can change your image resolution by entering the new values into the Resolution and Document sections, then click Ok to finalize.
Adobe Photoshop also allows you to adjust the image interpolation method when enhancing your high resolution background images for websites. Currently, Photoshop offers these image interpolation options:
- The Automatic option lets Photoshop determine the best resampling values based on the image type.
- Bicubic Smoother allows you to achieve smoother results after your image enhancement. In addition, the Bicubic Image Interpolation options address your image’s tonal gradations.
- The Preserve Details option uses an advanced upscaling algorithm that allows you to apply Noise Reduction to your images.
- Nearest Neighbor is best for your Illustrations since it allows you to adjust the image’s hard edges and ensure no anti-aliasing.
- Alternatively, you can increase your image’s pixel count by choosing the Bilinear Image Interpolation method. Photoshop averages the color values of surrounding pixels and uses the values to increase the pixel count.
Finally, applying the Unsharp Mask filter is the secret to achieving even better image quality with Photoshop.
Part3: FAQs
1. Do you need a user account to get high quality pictures for free?
No. Stock image providers like Pexels.com do not require you to register an account when accessing their database. In addition, you will only need to register an account with an image stock provider if you want to showcase and contribute to their database.
2. How can you ensure an image is copyright-free?
The best way to guarantee that your high quality pictures are free is to download them from legal stock image providers. This is because they operate under strict legal guidelines and have authentic licenses to offer their content for free. You can start with these sites Unsplash, Pixabay, and Freerange Stock.
Free Download For Win 7 or later(64-bit)
Free Download For macOS 10.14 or later
Free Download For macOS 10.14 or later
Also read:
- [New] Innovators' Choice Top 5 State-of-the-Art Slow Cams for 2024
- [New] Mastering Access The Journey Through Free Visual Resources
- [Updated] 2024 Approved Birdie Ballet Bounce
- [Updated] 2024 Approved Talk Turned Type Essential Apps for Offline Speech Recognition
- [Updated] Maximize Impact with Insightful YouTube Stats Analysis for 2024
- [Updated] Unlocking the Power of Photo Editing in PS, Novice Style for 2024
- Essential GIF Creation Best Tools Reviewed & Compared
- Excellence in Action Recording Tech for 2024
- From Concept to Reality Top 7 Gadgets for Metaverse Success
- In 2024, 4 Feasible Ways to Fake Location on Facebook For your HTC U23 | Dr.fone
- In 2024, Following Scrutiny Unorthodox Ideas
- In 2024, Full Examination Samsung's Complete 360° Camera Experience
- In 2024, Lowering Sounds On Mac & PC Gradually and Invisibly
- Navigating iPhone Camera Not Auto-Focusing Woes for 2024
- Proven Techniques for Solving Borderlands 3 Initialization Problems: The Ultimate Fixes List
- Public Mistrust Rises: Big Tech Companies Under Fire Especially Facebook
- Setting Up Your Own Meta Quest/Quest N°2 Profile: A Step-by-Step Guide
- Spark Creativity Get to Know Windows 11'S Movie Maker App for 2024
- Surf in Focus Cutting-Edge Action Cameras
- Title: [New] Expert Tips for Snagging Superior Pixels Without Spending
- Author: Joseph
- Created at : 2024-11-29 17:07:31
- Updated at : 2024-12-04 01:45:58
- Link: https://fox-friendly.techidaily.com/new-expert-tips-for-snagging-superior-pixels-without-spending/
- License: This work is licensed under CC BY-NC-SA 4.0.