![[New] 2024 Approved Transform Your Images with PicArt Clear Canvas Technique](https://thmb.techidaily.com/14ec252872982da41ad9f63f459b4e43e487f639283132cbb2c57561289fd670.jpg)
"[New] 2024 Approved Transform Your Images with PicArt Clear Canvas Technique"

Transform Your Images with PicArt Clear Canvas Technique
Do you want to erase the background of your images but don’t know where to start? Well, Picsart is an all-in-one video editor that can enable you to get this task done in no time.
To help you, here is our ultimate step-by-step guide that will show you how to remove the background using Picsart. We’ll also provide details on another alternative option so that you can choose accordingly.
So, keep reading to find out about Picsart’s image background remover!
Disclaimer: This post includes affiliate links
If you click on a link and make a purchase, I may receive a commission at no extra cost to you.
How To Use Picsart To Remove The Image’s Background
Below, we’ve provided quick step-by-step methods to walk you through the process of removing the image’s background using Picsart online as well as its mobile app:
1. How To Use Online Picsart To Remove The Image’s Background
To remove a picture’s background online using the Picsart tool, follow the instructions given below carefully:
Step1 First, open a browser on your computer and visit the Picsart website . Now, click the “Editing Tools” option at the top of the page. Now, select “Background Remover” from the drop-down menu.
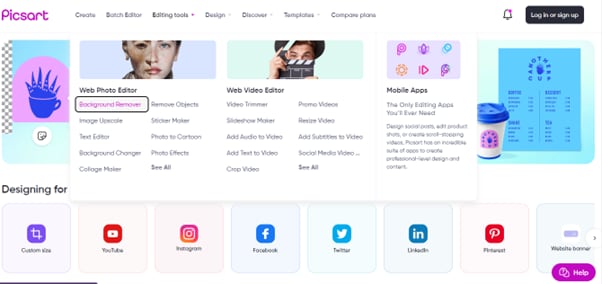
Step2 In the next step, click the “Upload Option,” select the image from your PC and click “Open” to import your file. You will now be taken to the editor, where your picture will be processed.
Step3 In the last step, you can also use the “Remove” option to Restore or Erase parts of your image. Once you are done and click “Apply.” Afterward, click the “Export” option to save the file on your PC or share it
![]()
Note: The free version only offers a basic “Background Remover,” which adds a watermark to your final image. To use the full feature tool, you have to avail the premium version.
2. How To Use Mobile Picsart To Remove The Image’s Background
You can also use the Picsart app on your Android or iOS device to remove the background of an image. There are two options for you to complete this procedure: using the in-built automatic tool or removing the image’s background manually. Please follow these methods step-by-step:
Automatically
Here’s how you can use the automatic tool in the Picsart app to remove an image’s background quickly:
Step1 Go to your device’s Google Play Store or App Store , install the “Picsart app,” and launch it. Then, sign in to your account using your credentials or create a new one.
Step2 Now, tap the “Plus” icon on the app’s homepage and select the photo you want to upload.
Step3 Next, tap the “Fit” tool from the bottom menu and tap the “Eraser” icon. Tap the “Person” icon. The app will automatically detect the subject in your image and remove the background. Finally, tap the “Tick” icon at the top-right corner of the screen to save your file.

Manually
To manually remove the background of the image in the Picsart app, follow these steps:
Step1 In the first step, open the Picsart app and tap the “Plus” icon to import your image.
Step2 Next, tap the “Draw” icon and select “Eraser” from the bottom menu. Configure the size of the brush as opacity.
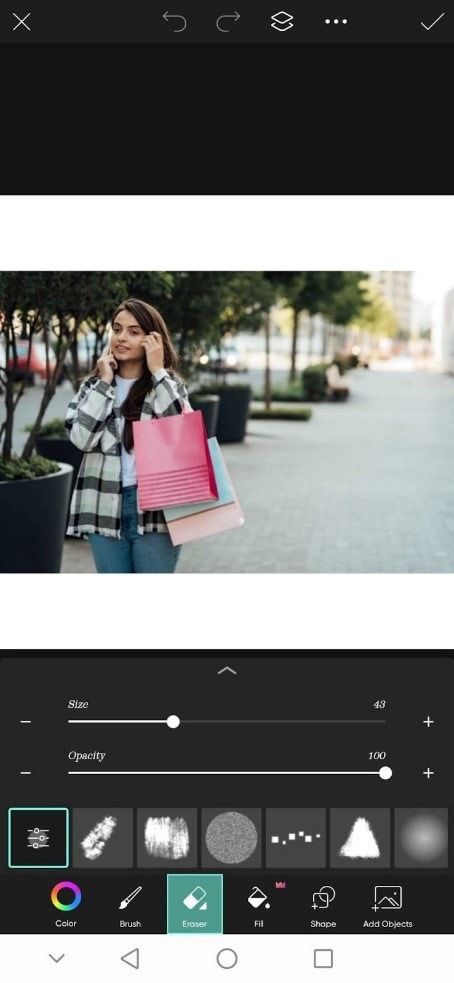
Step3 From the Layer tab, select the layer of the image and move around the eraser carefully to precisely remove the background.
Step4 Finally, tap the “Save” icon at the top-right corner of the screen to save the image on your device.
Video Tutorial - Professionally Background Erase Trick For Mobile Editing In Picsart
We have prepared you with a video to help you better understand the operation on mobile. You can watch it to use Picsart with ease!
The Best Alternative Of Picsart To Remove Images’ Backgrounds
As aforementioned, the image background remover tool in Picsart is fully functional only in the premium version, and the free version adds a massive watermark to your image. Therefore, look for the best free Picsart alternative to remove the image’s background.
If so, look no further than the “Wondershare PixCut” platform, which not only removes the background of your images in just one click but also helps erase watermarks from any picture.
Why should you use PixCut, and why is it the better alternative to Picsart? Here are all the answers to your queries:
AI-Based Background Remover
PixCut comes with two options when removing the background of your image. You can either erase the BG of a single picture with a single click using the AI-based Background Remover tool or multiple photos using the “Bulk Remove BG” feature.
Image Enlargement Tool
When you open the editor after removing the background of your image using PixCut, you can use the “Image Resizer” tool to make it smaller or larger, depending on your needs.
Manual Background Erase and Restore options
With PixCut, you can also manually remove certain parts of your image or restore them using the “Erase & Restore” options.
Background Change
Once you change the background of an image, the PixCut tool allows you to switch to a new one using the preset templates available in the editor or by adding your file.
Add Shadow
PixCut lets you add a shadow to your objects once you remove the background. To use this feature, open the editor, and click the “Add Shadow” option. Next, Checkmark the “Shadow” box and set the Margin, Blur, Opacity, and Angle as you want. That’s about it!
Watermark Remover
With just a few clicks, you can remove any watermark or copyright restriction from your pictures using the PixCut tool and get high-quality, unwatermarked versions of them for your business and commercial use.

Conclusion
In this detailed guide, we’ve explored how to remove the background using the Picsart web version or its Android or iOS app. Ultimately, we recommended using Wondershare PixCut as the best alternative to Photopea to erase the BG of your pictures instantly, and that too for free!
We hope this article helped resolve your queries, and you can now configure the background of your images to a new one quickly.
2. How To Use Mobile Picsart To Remove The Image’s Background
You can also use the Picsart app on your Android or iOS device to remove the background of an image. There are two options for you to complete this procedure: using the in-built automatic tool or removing the image’s background manually. Please follow these methods step-by-step:
Automatically
Here’s how you can use the automatic tool in the Picsart app to remove an image’s background quickly:
Step1 Go to your device’s Google Play Store or App Store , install the “Picsart app,” and launch it. Then, sign in to your account using your credentials or create a new one.
Step2 Now, tap the “Plus” icon on the app’s homepage and select the photo you want to upload.
Step3 Next, tap the “Fit” tool from the bottom menu and tap the “Eraser” icon. Tap the “Person” icon. The app will automatically detect the subject in your image and remove the background. Finally, tap the “Tick” icon at the top-right corner of the screen to save your file.

Manually
To manually remove the background of the image in the Picsart app, follow these steps:
Step1 In the first step, open the Picsart app and tap the “Plus” icon to import your image.
Step2 Next, tap the “Draw” icon and select “Eraser” from the bottom menu. Configure the size of the brush as opacity.
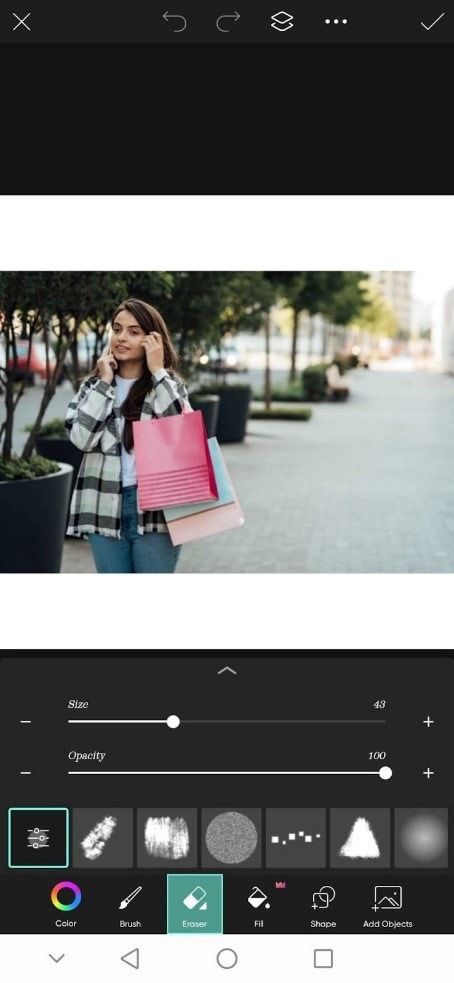
Step3 From the Layer tab, select the layer of the image and move around the eraser carefully to precisely remove the background.
Step4 Finally, tap the “Save” icon at the top-right corner of the screen to save the image on your device.
Video Tutorial - Professionally Background Erase Trick For Mobile Editing In Picsart
We have prepared you with a video to help you better understand the operation on mobile. You can watch it to use Picsart with ease!
The Best Alternative Of Picsart To Remove Images’ Backgrounds
As aforementioned, the image background remover tool in Picsart is fully functional only in the premium version, and the free version adds a massive watermark to your image. Therefore, look for the best free Picsart alternative to remove the image’s background.
If so, look no further than the “Wondershare PixCut” platform, which not only removes the background of your images in just one click but also helps erase watermarks from any picture.
Why should you use PixCut, and why is it the better alternative to Picsart? Here are all the answers to your queries:
AI-Based Background Remover
PixCut comes with two options when removing the background of your image. You can either erase the BG of a single picture with a single click using the AI-based Background Remover tool or multiple photos using the “Bulk Remove BG” feature.
Image Enlargement Tool
When you open the editor after removing the background of your image using PixCut, you can use the “Image Resizer” tool to make it smaller or larger, depending on your needs.
Manual Background Erase and Restore options
With PixCut, you can also manually remove certain parts of your image or restore them using the “Erase & Restore” options.
Background Change
Once you change the background of an image, the PixCut tool allows you to switch to a new one using the preset templates available in the editor or by adding your file.
Add Shadow
PixCut lets you add a shadow to your objects once you remove the background. To use this feature, open the editor, and click the “Add Shadow” option. Next, Checkmark the “Shadow” box and set the Margin, Blur, Opacity, and Angle as you want. That’s about it!
Watermark Remover
With just a few clicks, you can remove any watermark or copyright restriction from your pictures using the PixCut tool and get high-quality, unwatermarked versions of them for your business and commercial use.

Conclusion
In this detailed guide, we’ve explored how to remove the background using the Picsart web version or its Android or iOS app. Ultimately, we recommended using Wondershare PixCut as the best alternative to Photopea to erase the BG of your pictures instantly, and that too for free!
We hope this article helped resolve your queries, and you can now configure the background of your images to a new one quickly.
Also read:
- [New] 2024 Approved Chrome's PIP Magic for Seamless Video Playback
- [New] 2024 Approved Discover Top-Tier Church Broadcasting Options
- [New] Reimagine Video Narratives with Windows 10'S Story Remix Tool
- [Updated] Executing a Successful Facebook Live From Previous Recordings for 2024
- [Updated] In 2024, Convert Your SBT to Cutting-Edge SRT with Our Top 8 Software for Desktop Users
- Best FREE Methods: How to Change MP4 Videos Into OGG Format Across All Platforms
- Excellent Typography Trick Sets for 2024
- Fake Android Location without Rooting For Your Nokia C12 Plus | Dr.fone
- HP Officejet Pro 지도 다운로드 - Windows 11, 8, 7, XP 및 Vista를 위한 업데이트 후보자
- Legal Music Archives Top 10 Websites for Game Playlists
- Top-Tier Grids Transforming Trivial Images Into Treasures
- Title: [New] 2024 Approved Transform Your Images with PicArt Clear Canvas Technique
- Author: Joseph
- Created at : 2024-11-20 07:37:32
- Updated at : 2024-11-25 06:30:14
- Link: https://fox-friendly.techidaily.com/new-2024-approved-transform-your-images-with-picart-clear-canvas-technique/
- License: This work is licensed under CC BY-NC-SA 4.0.