![[New] 2024 Approved Step-by-Step Zoom Livestream Setup Guide for YouTube Enthusiasts](https://thmb.techidaily.com/4bdb303f42b83bdabbc89bbaed552a530d980933768bd910a7c15106cfbf73fe.png)
"[New] 2024 Approved Step-by-Step Zoom Livestream Setup Guide for YouTube Enthusiasts"

Step-by-Step Zoom Livestream Setup Guide for YouTube Enthusiasts
During the global lockdown period, Zoom has become the most popular platform for organizing meetings and conducting interviews online. Podcasters who have YouTube channels, they conduct video podcasts and interviews on Zoom and broadcast Zoom livestream to YouTube. Therefore, the subscribers and followers of the YouTubers can watch the live Zoom session on YouTube.
As a matter of fact, there are even live events and parties organized on Zoom and broadcast on YouTube so that everyone can enjoy for free. In order to go Zoom YouTube live at the same time, you have to set up livestream on Zoom and YouTube and connect both the platforms. The process involves several steps and we will illustrate how to Zoom live stream to YouTube in detail.
Disclaimer: This post includes affiliate links
If you click on a link and make a purchase, I may receive a commission at no extra cost to you.
Live Stream Setup on YouTube
The first step is to setup live stream on YouTube so that you can go live from your YouTube channel. In the live streaming session, you will broadcast the live Zoom session so that everything joining the live stream of YouTube can see your live Zoom session. Here are the steps to setup YouTube for Zoom to YouTube Live.
Step1Open your web browser and visit “studio.youtube.com”. Log into your YouTube account if not already logged in.
Step2At the top toolbar, click on Create button and click on Go Live option.

Step3click on Schedule Stream located at the top-left corner.

Step4You have to enter all the details for the live stream session. Starting from Title and Description of the live stream to Category as well as Thumbnail of live stream, you have to fill up the options and upload photo as applicable. Once everything is done, click on Next button.

Step5Follow the on-screen instructions and finally, you have to select the audiences and choose the date and time of the live session. Click on Done once everything is filled up.

You will see various streaming information such as Streaming URL and Key so that you can connect Zoom meeting to YouTube Live.
Zoom Setup
Now that you are done setting up and scheduling YouTube live stream, it is time to set up Zoom for the live session. You can allow livestreaming of the Zoom live session on YouTube for all the users present in the meeting. Here we will illustrate how to setup livestream on Zoom meeting on YouTube for your own YouTube account.
Step1Open your web browser and visit the web portal of Zoom. Log into your Zoom account.
Step2From the left navigation menu, click on Settings.
Step3On the right panel, go to Meeting tab. Click on In Meeting(Advanced) option.

Step4Toggle on “Allow livestreaming of meetings” option. You might get a confirmation pop-up message, click on Enable option.
Step5Turn on the checkbox against “Custom Live Streaming Service”. Finally, click on Save button.
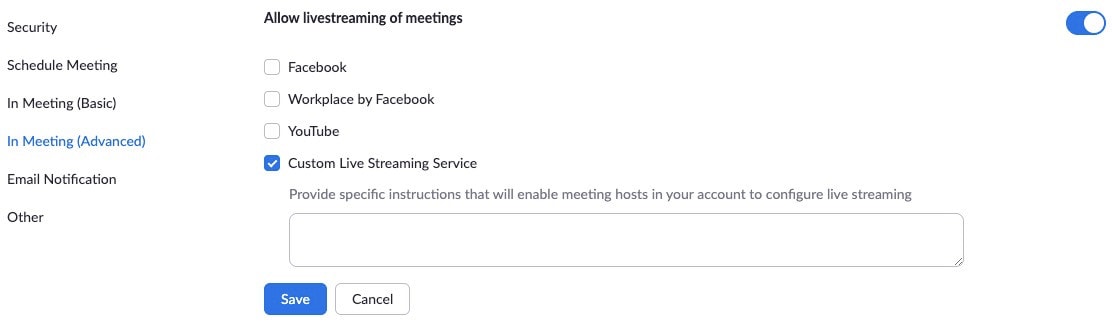
You will find YouTube option as well but we are not going to use the option because several YouTubers have reported issues with the option. Therefore, we are going for Custom live streaming service.
How to Use Zoom to Stream YouTube Live
By now, you have scheduled live stream on YouTube and you have setup Zoom so that you can begin the Zoom meeting and connect that to YouTube live stream. Now, we will illustrate how to Zoom live stream YouTube so that your subscribers and viewers on YouTube can see Zoom live meeting.
Step1Start your Zoom meeting and click three-dot icon at the bottom-right corner of the window.
Step2Click on “Live on Custom Live Streaming Service” option. This will open a web page.

Step3Fill in Streaming key and Streaming URL and click on Go Live button.

Now your Zoom live session will stream on your YouTube Live so that every subscriber can watch your Zoom meeting. Once your Zoom meeting gets over, you should end Zoom meeting as usual. Thereafter, log into YouTube Studio> Go Live> Manage option. Click on the livestream you want to stop and you will see Stop Livestreaming button. This is how you can stop Zoom live YouTube in the end.
Conclusion
If you want to live stream Zoom to YouTube, the process is slightly complicated as they are two different platforms. You have to first schedule a live stream on YouTube and setup Zoom for the meeting. Once you start Zoom meeting and you connect it to YouTube live stream so that your subscribers can view Zoom meeting on your YouTube channel.
Free Download For Win 7 or later(64-bit)
Free Download For macOS 10.14 or later
Free Download For macOS 10.14 or later
Also read:
- [New] Eliminate Jitters Stabilizing Techniques for GoPro Video for 2024
- [New] Overcoming Shaky Drone Video Quality for 2024
- [New] Step Into the World of Modified Snapchat Speeches Two Simple Steps for 2024
- [New] Unleash the Potential of Your Notes - Use Mematic for 2024
- [Updated] 2024 Approved Introduction to AV1 Encoding Techniques
- [Updated] Azure's Speech-to-Text An Easy Guide for 2024
- [Updated] In 2024, Mac Gaming Recording Roblox Adventures
- [Updated] In 2024, Smoothly Stitching Images Together
- 2024 Approved Balance Quality & Quickness with Netflix Speed Modification Tips
- Accelerate Your Streaming Career Utilizing OBS Capabilities
- Boost Your Linux Productivity: Swap Out Basic Commands for High-Performance Counterparts
- Foremost 6 Networks Fostering Profitable Partnerships for 2024
- In 2024, How to Reset a Samsung Galaxy A25 5G Phone that is Locked?
- In 2024, Pioneering the Use of Film in Educational Methodologies
- In 2024, What Is a SIM Network Unlock PIN? Get Your Motorola Edge+ (2023) Phone Network-Ready
- Movavi Team's Expertise in Content Creation
- Week in Review: AT&T Data Incident & Latest Samsung Smartphone Launch
- Title: [New] 2024 Approved Step-by-Step Zoom Livestream Setup Guide for YouTube Enthusiasts
- Author: Joseph
- Created at : 2024-11-29 00:41:37
- Updated at : 2024-12-03 16:08:28
- Link: https://fox-friendly.techidaily.com/new-2024-approved-step-by-step-zoom-livestream-setup-guide-for-youtube-enthusiasts/
- License: This work is licensed under CC BY-NC-SA 4.0.