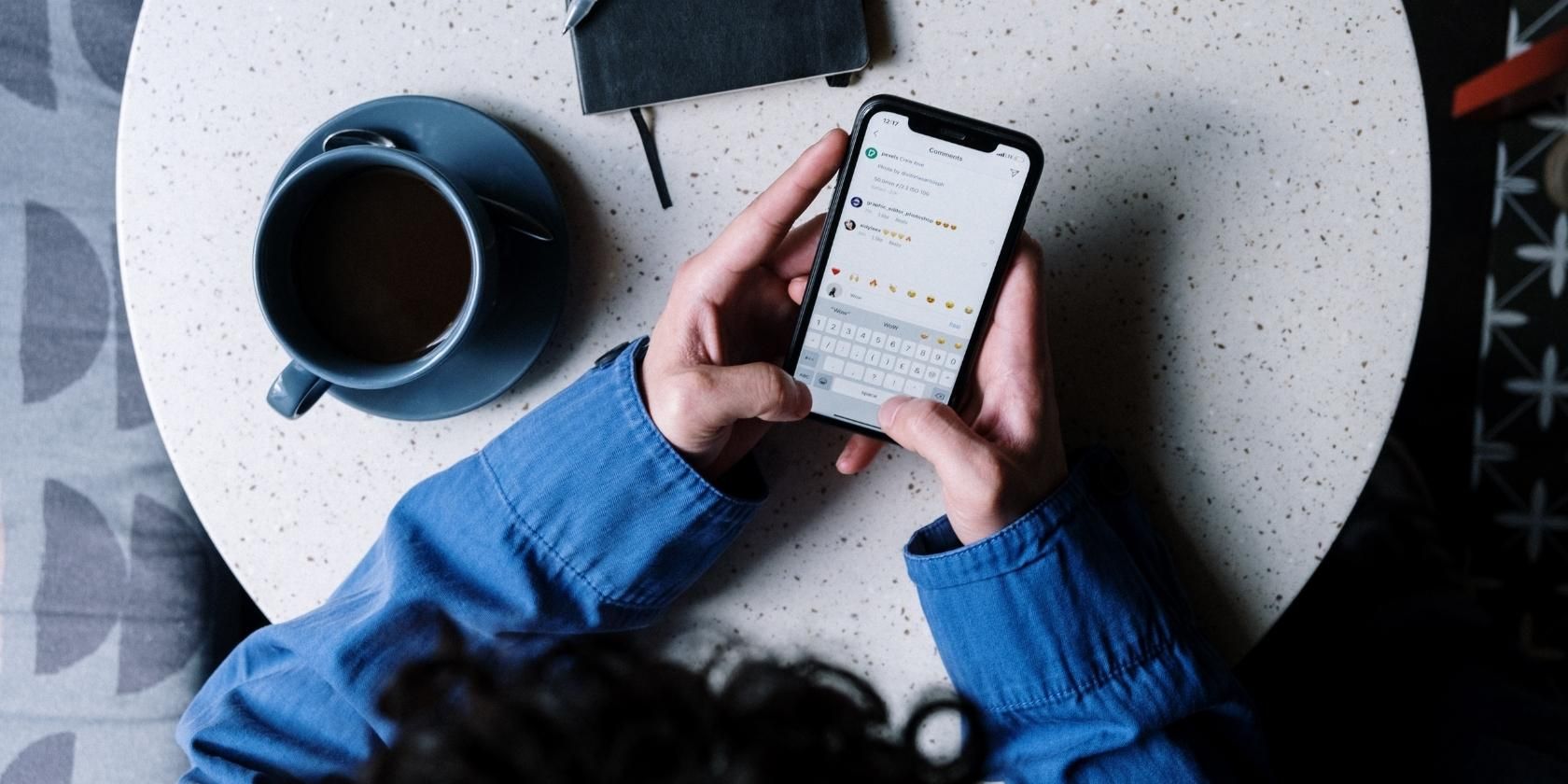
"From Novice to Specialist A Step-by-Step Journey Through Adobe PS Background Removal Techniques for 2024"

From Novice to Specialist: A Step-by-Step Journey Through Adobe PS Background Removal Techniques
The Background Eraser Tool in Photoshop is a utility. It allows you to remove unwanted backgrounds or objects from an image, change its color, or even create a mask. But many users need help using the Background Eraser tool for their pictures.
To simplify things, we’ll provide basic information about the eraser tools in Photoshop.
So, if you are ready to learn how to use the Background Eraser tool in Photoshop, let’s dig in!
Basic Information About Eraser Tools In Photoshop
The eraser tools in Photoshop can be used to create transparent backgrounds or to remove unwanted background elements from an image. These tools work by sampling the color of the pixels in the image and then erasing pixels that match the sampled color.
There are three main variations of eraser tools in Photoshop:
- Eraser
- Background Eraser
- Magic Eraser
Many people need clarification with Photoshop’s Background Eraser and Magic Eraser tools. Therefore, we’ve discussed their similarities and dissimilarities. You can understand them better and so that you can prefer the one that suits your needs:
Similarities
The following are the similarities between the Background Eraser and Magic Eraser Tools:
Erase Pixels Based On Colors: The Background Eraser tool and Magic Eraser tool can erase pixels based on their color. This means you can select a color, and the tool will erase all the related pixels.
Destructive Tools: Both the Background Eraser and Magic Eraser are destructive tools in nature. They delete the pixels you erase. Therefore, you cannot undo or redo your changes once you’ve used either of these tools. However, there are some non-native workarounds to restore your images.
Dissimilarities
Here are some dissimilarities between the Background Eraser and Magic Eraser Tools:
Usage: To use the Background Eraser tool, you have to hover over the area in your image to erase it based on the pixels you paint over. On the other hand, the Magic Eraser tool instantly erases similar pixels based on your selected color.
Adjustment Settings: The Background Eraser offers more adjustment tools than the Magic Eraser. For instance, the former offers Sampling, Limits, Brush size, Tolerance, Angle, and Protect Foreground Color settings, while the latter includes Tolerance, Anto-alias, Contiguous, Sample All Layers, and Opacity options.
Each tool’s diversity in options significantly affects the final image’s quality. For example, the Magic Eraser Tool erases areas rapidly, though there is limited control over which pixels are deleted.
Background Of Eraser Tools Settings Before The Tutorial
Before starting our tutorial on how to use the Background Eraser tool in Photoshop, let’s first discuss the adjustment options enabled when selecting the tool and working with them. In this way, you can better understand the steps in the guidance.
1. Brush Preset Picker
When you enable the Background Eraser tool in Photoshop, you will see that the cursor changes to a brush, indicating that this tool works like other “Brush Tools.”

The Brush Preset Picker is the first option that opens up a panel to let you adjust the size of your brush, its hardness, spacing, and tolerance. You can also change the size using the Left Bracket ( [ ) and Right Bracket ( ] ) keys on your PC keyboard.
To adjust the hardness, press the “Shift+ Left Bracket” or “Shift+Right Bracket” keys. We recommend that you set it to 100% when erasing the pixels from your image.
2. Sampling Options
In the Background Eraser tool’s Options bar, you will find the “Sampling Options” that includes three different icons with different behaviors:
Continuous: This option is selected by default and works best on an image with a colorful background because it removes different pixels as you drag your brush around your picture.
Once: If your image’s background does not have many colors, this setting will work best. This is because it removes a single pixel at a time.
Background Swatch: You may sometimes have difficulty positioning the crosshair tool precisely over the color you wish to erase. To prevent this, you can use the Background Swatch Option that helps you pick a color and will only erase the activated color from the BG.
3. Limits
After you pick a color to erase, the Limits function identifies the location of the pixels that match that color, making it easier for you to erase them precisely.
The Limit function comes with three options:
Contiguous: It’s a default option that erases pixels of the same color touched by the crosshair, which means that it won’t remove any isolated area of pixels located in other image elements.
Discontiguous: When you enable the Discontiguous option, Photoshop can erase any pixels in the image that match the sampled color, regardless of whether or not they are touching the crosshair.
Find Edges: This setting will come in handy when you find that the edges around your subject are not sharp enough. The Find Edges option works more precisely than the Contiguous and helps to smooth down the sides.

4. Tolerance
Located directly to the right of the Limits function, Tolerance is one of the most important options in Background Eraser, as it signifies how much a pixel’s shade can vary from the sampled color for Photoshop to erase it.
By default, the Tolerance’s value is set to 50%. But you should attempt a lower Tolerance setting if your background color is somewhat similar to the subject and Photoshop erases its parts while removing the background.
If, however, the background color is fringing around the subject, use a higher Tolerance value.

5. Brush Angle
The Brush Angle option can help you adjust the angle of your crosshair to quickly erase the pixels in difficult-to-reach areas in your image’s background. You can also hit the “R” key on your keyboard to rotate the canvas.
6. Protect Foreground Color
Sometimes, Photoshop erases parts of your subject while removing the background, no matter what Tolerance value you use. To avoid this, the Protected Foreground Color option in the Options bar can come in handy.
This option allows you to choose a color from your subject as a foreground color, and Photoshop will stop erasing it while you drag the brush over the image to remove the background.
7. Pen Pressure
Pen Pressure is helpful if you use a drawing tablet instead of a mouse. With this option selected, the crosshair opacity will be regulated based on the pressure applied with your pen on the tablet.
How To Use Background Eraser Tool To Erase An Image Background?
The following steps will help you learn how to erase your image background using Photoshop’s Background Eraser tool.
Step1 In the first step, launch Adobe Photoshop on your PC and import your image. Then, select the Background Eraser Tool in the Toolbar.

Step2 Now, click and drag over the background area you want to erase. Photoshop will automatically select the area you want to erase as you drag.
Adjust the size and hardness of the eraser brush by using the Brush Preset Picker in the Options bar. Alternatively, you can also press the “Right Bracket (]) “ button to increase the size of the brush and the “Left Bracket ([)” key to decrease it.
Step3 In the next step, set the “Sampling Options” to “Once” and “Limits” to “Contiguous.” This will help you avoid erasing the wrong pixel color and remove those positioned closer to each other.

However, if the pixels are positioned far apart from each other, you can set the “Limit” option to “Discontiguous.” While when erasing the pixels around the subject, set the “Limits” settings to “Find Edges” to ensure smooth edges.
Step4 If your image background and subject are of the same color and Photoshop it removing parts of your subject during the process, set the Tolerance to a low value by dragging its slider up or down or typing it in the box.

Step5 When removing pixels from a background, you can preserve specific pixel colors from being removed, which can be helpful if they are close to the area you want to erase.
For this, place the cursor on the color you want to keep and press & hold the ALT (Windows) or the Option key (Mac) until the brush changes to the Eyedropper Tool icon. Then, click the area to sample the color in the Foreground Swatch.
This will protect the color, and Photoshop will now avoid erasing it while removing the background. You can repeat the process to preserve other pixels while removing the background.
Step6 Finally, after removing the background, you can place the subject on another image, a solid color, or export it as PNG with transparent BG.

You May Want to Know: The Working Process of Background Eraser Tool
Now that you’ve learned how to use the Background Eraser Tool in Photoshop. During the process of operating, you might wonder how the software works and changes the BG layer.
To help you understand this process, we’ll create a sample project (image with pink and blue strips) and show you how the tool works:
After importing the image, when we check the “Layers” panel, we can see that the image is labeled as a “Background” layer. So now, we want to erase the pink column and keep the blue one to create a pattern.

When we select the Background Erase tool, the cursor changes to a brush that helps Photoshop to sample the colors that come under the crosshair (Plus) in the center of the circle. The circle around the crosshair shows the area where the software will erase the pixels (only the pixels with the same color or shades).
Now, to remove the pink stripes, we’ll move the brush to that part, and when clicked, the area under the circle will be erased. Notice that even if the circle moves to the blue area, it remains untouched because those pixels are not the same shade/color.
Therefore, as long as we keep the crosshair within the pink area, Photoshop will only erase the pink pixels.

However, if we accidentally erase the blue stripes, we can always go back by simply pressing the “CTRL+Z” in Windows and “Command+Z” in Mac. To undo multiple steps, hit the “Ctrl+Alt+Z” (Windows) or Command+Option+Z” (Mac) keys repeatedly.
Common FAQs When Using Background Esarser Tool in Photoshop
1. Why Is Photoshop Eraser Tool Not Accessible?
If your Photoshop Eraser Tool is not accessible, make sure you have no active selection and that you are working on the active layer.
2. I Am Unable To Locate The Background Eraser Tool In Photoshop. Where Is It?
You can find the Background Eraser Tool in the Toolbar on the left-hand side of the screen. Right-click the “Eraser” tool and select “Background Eraser” from the menu.
A Bonus Video Tutorial: Background Change Tutorial with Wondershare Filmora
Hopefully, you find this article informative and can now easily use the Background Eraser tool in Adobe Photoshop. Additionally, as artists or creators’ world consists of various types of expression, images and videos are among them. Apart from the tutorial of removing images’ backgrounds in Photoshop, we also provided you with a video tutorial to remove the video’s background. If you have any interests, you can watch it and have fun!
Free Download For Win 7 or later(64-bit)
Free Download For macOS 10.14 or later
Conclusion
In this comprehensive guide, we’ve discussed the basic information about the Eraser tool and the adjustment settings of the Background Eraser tool. We’ve also provided a step-by-step process for using the Background Eraser Tool in Photoshop.
Additionally, we’ve explored the working process of the Background Eraser in Photoshop and answered some frequently asked questions to enhance your knowledge.
Hopefully, you can use the tools in Phoshop with ease and remove images’ backgrounds in Photoshop successfully.
Free Download For Win 7 or later(64-bit)
Free Download For macOS 10.14 or later
Conclusion
In this comprehensive guide, we’ve discussed the basic information about the Eraser tool and the adjustment settings of the Background Eraser tool. We’ve also provided a step-by-step process for using the Background Eraser Tool in Photoshop.
Additionally, we’ve explored the working process of the Background Eraser in Photoshop and answered some frequently asked questions to enhance your knowledge.
Hopefully, you can use the tools in Phoshop with ease and remove images’ backgrounds in Photoshop successfully.
Also read:
- [New] 2024 Approved Explore FREE FCP Download Options
- [New] Advanced Video Editing FREE High-Quality PP Templates
- [New] Elevating Your TikToks Dual Effect-Adding Methods for 2024
- [New] In 2024, Fast Forward to Forgotten Reddit Threads
- [New] In 2024, How to Make the Most Out of Spotify's Advertising Features
- [New] Top 10 High-Quality Photography Lenses
- [Updated] 2024 Approved Compelling MacOS Sierra Coders for Vids
- [Updated] 2024 Approved Image Edition Excellence Tutorial Insights
- [Updated] 2024 Approved Revolutionary Screen Technology Elite 4K Options for Mac Enthusiasts
- [Updated] Leading Platforms Modeling, Animating Unite
- 2024 Approved Complete Guide for Seamlessly Linking Content Into Your TikTok Profile
- 2024 Approved Refine Your Images Quickly - Free/Paid LUT Options for Canon
- A Deeper Dive Into Reading QR Codes with Windows OS
- Effective Utilization of Page Number Features in FlipBuilder: The Ultimate Tutorial
- Efficiently Record Your Periscope Experience Now
- In 2024, Best Google Pixel Fold Pattern Lock Removal Tools Remove Android Pattern Lock Without Losing Data
- In 2024, Interactive Therapy in the Virtual World
- Jumping From Windows How to Get to Windows 11 for 2024
- Seamless Video Editing The Top 5 Free Online Video Merging Platforms
- Title: From Novice to Specialist A Step-by-Step Journey Through Adobe PS Background Removal Techniques for 2024
- Author: Joseph
- Created at : 2024-12-04 22:08:09
- Updated at : 2024-12-11 00:12:42
- Link: https://fox-friendly.techidaily.com/from-novice-to-specialist-a-step-by-step-journey-through-adobe-ps-background-removal-techniques-for-2024/
- License: This work is licensed under CC BY-NC-SA 4.0.