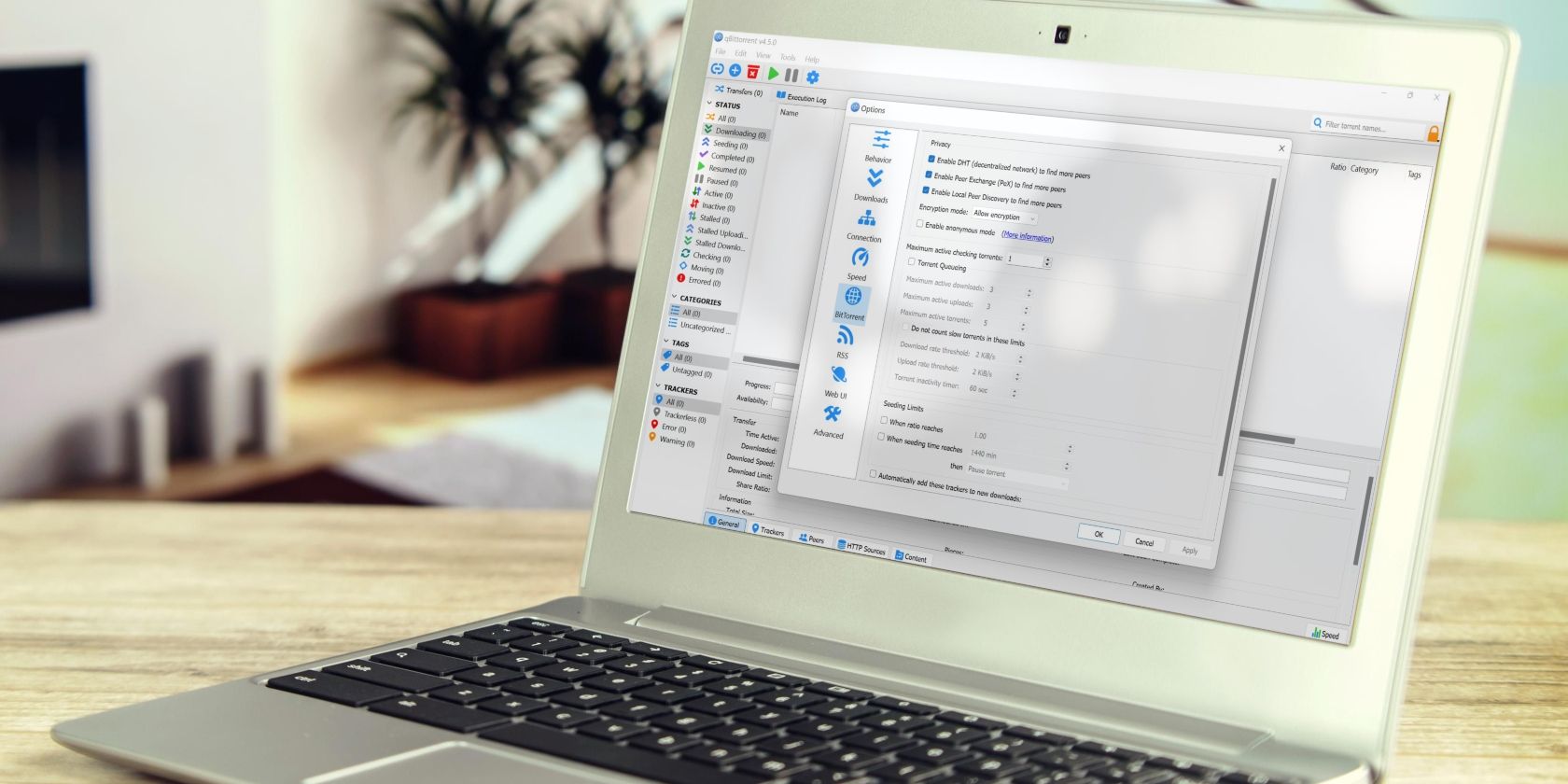
Adjusting YouTube Video Scale Effectively for 2024

Adjusting YouTube Video Scale Effectively
YouTube is undoubtedly the most popular online video streaming platform. Irrespectively of its extreme popularity, the platform still lacks certain basic options that are essential for the convenience of the users. For example, you are watching a YouTube video, and you notice something interesting and curious in the background of the subject. You will want to zoom into that portion of the video so that the minute details become visible. However, there is no built-in zoom YouTube video option available.
The requirement of zooming into YouTube videos is quite basic, and you will definitely need it at some point. You need to zoom videos to magnify and read texts as well as pay attention to details. In spite of YouTube video zoom option not available, there are several ways possible through which you can zoom into any YouTube videos conveniently. We will illustrate all the ways with detailed steps for complete understanding.
Way 1. Use Browser Zoom Feature
If you are viewing YouTube videos from your web browser on your computer or smartphone, you can easily zoom into the video. This is because every web browser has the built-in option for zooming the browser window. As the browser window zooms in, the YouTube video playing in the browser will also zoom in. You have to then scroll and place the YouTube video in the center of the browser window for the best result. Here are the steps on how to zoom in YouTube using browser Zoom feature.
Step1Open your web browser and visit the YouTube website. Play the desired video.
Step2Click on the three-dot icon at the top-right corner, and you will see a drop-down menu.
Step3Go to Zoom option and click on “+” to zoom the browser window and thereby, zooming on YouTube video.

Play the video in theatre mode for a better zooming result. Alternatively, you can press Ctrl and “+” keys together to zoom in by percentage.
When you zoom in on YouTube video using browser zoom feature, the zooming is not very accurate because it does not actually zoom the focused part of the video. The zooming is uniform and you have to place the video on the browser window for the zoom effect to be somewhat effective.
Way 2. Zoom YouTube Video with Filmora
You need a video editor for zooming into video properly and accurately. If you are a Windows or MacOS user, we recommend Wondershare Filmora for zooming into YouTube videos. Filmora is a professional video editor where you can crop and opt for pan and zoom effect for uniform zooming into any portion of a video.
However, you have to download the YouTube video beforehand on your computer. You will come across several YouTube video downloaders online. For example, if you want Ricky zoom YouTube video then copy the URL of the video and paste it on any available downloader tool. Thereafter, download the video in the highest available resolution for a better result. Here are the steps on how to YouTube video zoom using Filmora .
Free Download For Win 7 or later(64-bit)
Free Download For macOS 10.14 or later
Step1Download and install Wondershare Filmora . Open Filmora and select New Project option.
Step2Drag and drop the target YouTube video on Filmora into Project Media folder.

Step3Thereafter, drag and drop the YouTube video file from Project Media folder into Timeline. Click on Crop icon located at the top of the timeline.

Step4From Crop window, go to Pan & Zoom section. Place the rectangular box on that portion of the video which you want to zoom in. Mark the start and end of the video for pan and zoom effect. Play the video to watch how the effect unfolds. Finally, click on OK button.

If you want, you can export the edited video in any desired file format directly from Filmora .
Way 3. Use YouTube Built-in Editor
With new YouTube creators coming on-board regularly, YouTube has introduced a built-in editor for the amateurs to edit their videos and publish them on the platform. YouTube built-in editor is a basic video editor through which you can add transitions and background music as well as trim and zoom. Here are the steps on how to zoom to YouTube videos through built-in editor.
Step1Open your web browser and visit “studio.youtube.com”. Log into with your Google account credentials.
Step2From the top, click on Create button and select Upload Videos. Add the downloaded YouTube video from your hard drive. Follow the on-screen instructions to complete uploading.

Step3After uploading, click on the Video and select Editor option from the left menu.
Step4You will find Zoom in and Zoom out icon below the video preview. Here, zoom in means the timeline gets zoomed so that you can check out the video frame by frame to find out all the details in any portion of the video.

The Bottom Line
There are several ways you can zoom into YouTube videos to check out the desired portion in a magnified form. If you are playing videos on the browser, you can zoom the browser to zoom the video as well. You can zoom a downloaded YouTube video through built-in editor on YouTube. However, for the best result, you should use Wondershare Filmora to zoom into downloaded YouTube video as per your requirements.
Free Download For macOS 10.14 or later
Step1Download and install Wondershare Filmora . Open Filmora and select New Project option.
Step2Drag and drop the target YouTube video on Filmora into Project Media folder.

Step3Thereafter, drag and drop the YouTube video file from Project Media folder into Timeline. Click on Crop icon located at the top of the timeline.

Step4From Crop window, go to Pan & Zoom section. Place the rectangular box on that portion of the video which you want to zoom in. Mark the start and end of the video for pan and zoom effect. Play the video to watch how the effect unfolds. Finally, click on OK button.

If you want, you can export the edited video in any desired file format directly from Filmora .
Way 3. Use YouTube Built-in Editor
With new YouTube creators coming on-board regularly, YouTube has introduced a built-in editor for the amateurs to edit their videos and publish them on the platform. YouTube built-in editor is a basic video editor through which you can add transitions and background music as well as trim and zoom. Here are the steps on how to zoom to YouTube videos through built-in editor.
Step1Open your web browser and visit “studio.youtube.com”. Log into with your Google account credentials.
Step2From the top, click on Create button and select Upload Videos. Add the downloaded YouTube video from your hard drive. Follow the on-screen instructions to complete uploading.

Step3After uploading, click on the Video and select Editor option from the left menu.
Step4You will find Zoom in and Zoom out icon below the video preview. Here, zoom in means the timeline gets zoomed so that you can check out the video frame by frame to find out all the details in any portion of the video.

The Bottom Line
There are several ways you can zoom into YouTube videos to check out the desired portion in a magnified form. If you are playing videos on the browser, you can zoom the browser to zoom the video as well. You can zoom a downloaded YouTube video through built-in editor on YouTube. However, for the best result, you should use Wondershare Filmora to zoom into downloaded YouTube video as per your requirements.
Also read:
- [New] In 2024, Building a Following with Captivating Instagram Reels
- [Updated] In 2024, Mobile Mastery The Best GB Emulation Apps
- [Updated] Social Trends in Visual Forms, '23 Edition
- 18 Breakthrough Metaverse Models for Enhanced Perspective
- Android Users' Manual: How to Stop Unwanted Automatic Application Updates
- Avoiding Camera-Induced Image Disruption for 2024
- Become a VR Pro IOS Device's Guide to VR Viewing for 2024
- Best 20 Public License PUBG Image Collections for 2024
- Clona Di SSD Da HDD Su Windows 11: Guida Facile E Sicura
- Cost-Efficient Filmmaking ACTION Cams Under $100 Guide for 2024
- Cross-Media Content Crafting Zone for 2024
- Decoding VLC Player Mac Usage Tips
- Deep Investigation Into Ustream & Its Competitors
- Delving Into History Accessible, Copyrighted Canvases
- Detailed Process for Creating Professional Voice Recordings
- In 2024, Mastering IGTV Hash Tagging Boosting Your Fan Base
- New The Freebie Frenzy Top Online Video Editors Reviewed
- Seamless Integration: Adding Bing Chatbot Functionality to Your Android Keyboard Experience
- Solved: Missing Folders on Windows 11 - Discover the Top 10 Fixes!
- Title: Adjusting YouTube Video Scale Effectively for 2024
- Author: Joseph
- Created at : 2025-02-04 18:13:30
- Updated at : 2025-02-11 17:54:27
- Link: https://fox-friendly.techidaily.com/adjusting-youtube-video-scale-effectively-for-2024/
- License: This work is licensed under CC BY-NC-SA 4.0.