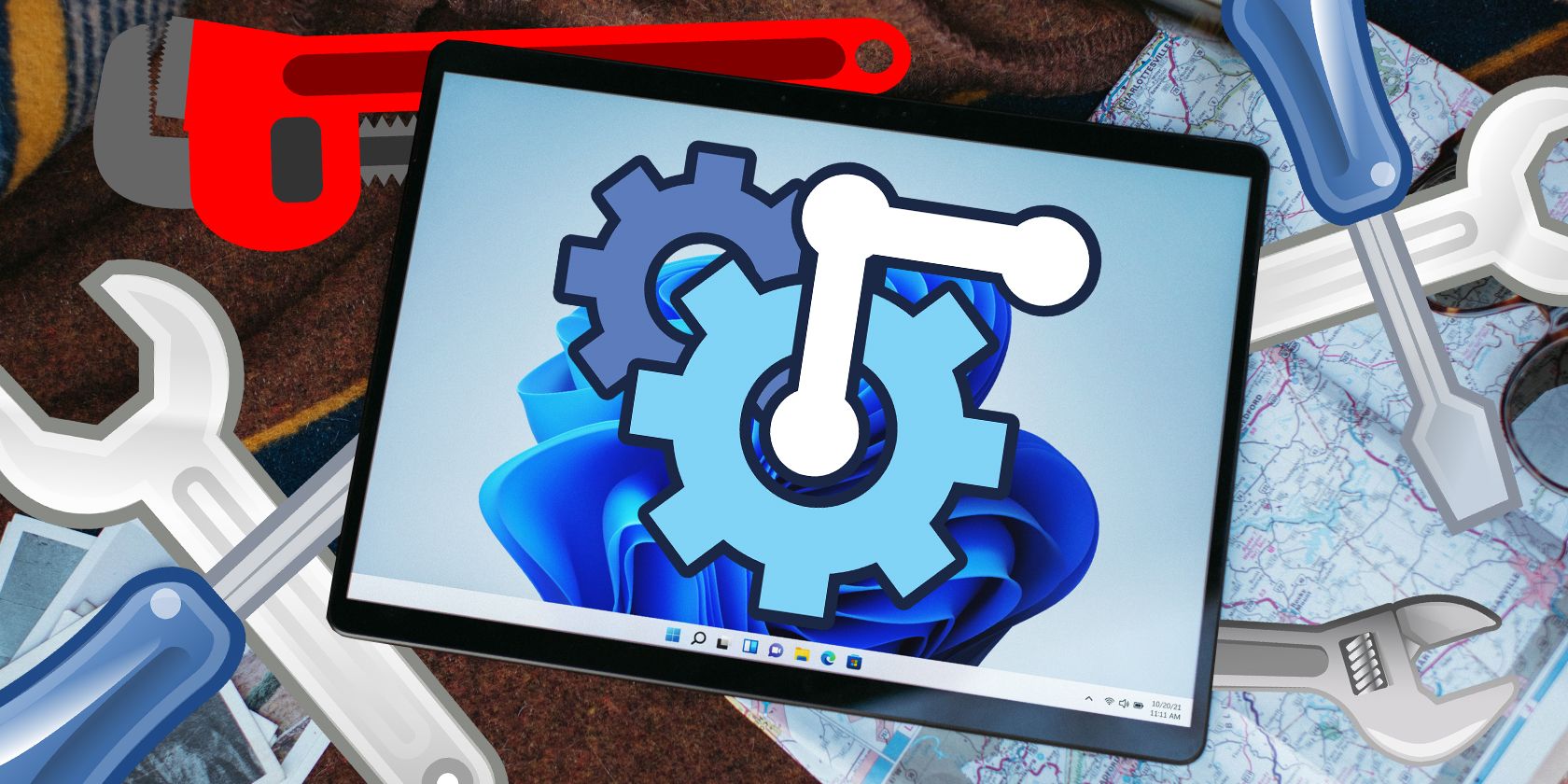
"2024 Approved Unlocking Docs' Transcription Feature A Beginner’s Guide"

Unlocking Docs’ Transcription Feature: A Beginner’s Guide
Depending on who you ask, typing for extended periods can be a tiring and boring experience. In addition, the global need for fast and accurate information makes it necessary for more effective solutions. As such, developers are now working on various speech to text solutions for faster document processing. For example, the folks at Google now have speech to text Google docs, a new voice typing feature to their online document processing app. It allows you to transcribe any audio to your document with amazing accuracy.
Below is a full guide to Google Docs speech to text service. As you keep reading, you will find information on what you need to use voice to text google docs, the input types, and answers to some of the service’s frequently asked questions. Furthermore, you will find detailed step-to-step guides to help you use the service effectively.
- Q1: Can you use Google Docs on speech to text mobile?
- Q2: Can you use Google Docs speech to text offline?
- Q3 Is Chromebook necessary to use Google Docs?
Top Alternative to Google Docs STT Save plenty of time on transcribing subtitles and boost your editing efficiency by applying Filmora Speech-To-Text.
Try STT Now Try STT Now Explore STT

Part 1: What do you need to use google docs speech to text service?
Like all other programs, speech to text google docs service requires you to meet specific requirements. In addition, these requirements apply to both desktop and mobile devices. Below is what you need to use the service.
1. Google accounts
Voice to text google docs is only available to google account holders. Therefore, to access the Google service on your device, proceed to the google homepage and use the Create an Account Form to get one. Fill in the details as requested to finalize the process. Remember, Google accounts are available to individuals and businesses alike.
2. Microphone
You also need a microphone to use speech to text google service. Laptop and notebook users can use their device’s inbuilt microphone. However, desktop users require to connect an external microphone to their device’s microphone in port. Ensure you get a high-quality microphone because the text accuracy depends on your voice clarity.
Mobile device users can also use the service using their device’s built-in microphone. In addition, your microphone needs to be on when using voice to text google docs.
Do I need to pay for Speech to text service in Google Docs?
No, the service is free to use in Google Docs so far.
Do I need a Chrome Browser to use Google Docs?
No, Google Docs work fine on Firefox and Safari.
Part 2: How to Use Google Docs speech to text service?
Once you fulfill the requirements above, you can begin transcribing your documents. Google Docs speech to text service has two input methods. Here is an extensive guide to each.
1. Input with a microphone
Below is how to use voice to text google docs with your microphone:
- Ensure your microphone is active before enabling the service. You can check this by accessing your device’s microphone settings. These are under System Preferences for Mac users and in the Control Panel program for Windows PC users. Other device users should refer to the manual to identify the option’s location.
- Launch your Chrome browser and access Docs from the Apps

You will find it on the top left corner of your browser, below the back and forward buttons.
- Click on the + from Google Docs main page to open a new document.

- Tap on Tools from the top menu bar, followed by Voice Typing from the sub menu.

- The voice to text google docs service will appear as a pop-up on your document’s workspace.

You can identify this by the big microphone symbol.
- Select your language from the dropdown menu and then tap the microphone to begin voice typing. Ensure your voice is clear and that you are speaking normally.
- Tap the microphone again once you finish your dictation.
2. Input with an audio file
Alternatively, you can transcribe in speech to text google docs using an audio file. Follow these steps for audio file input.
- Insert your audio cable in the headphone jack and microphone ports of your device.
- Launch Google Docs from your chrome browser.
- Open a new document and then tap the Tools tap from the top menu bar.
- Click Voice Typing in the sub menu to activate Google Docs speech to text service.
- Open the audio file you wish to transcribe and tap the microphone on google docs to begin transcribing.
- Tap the microphone again to stop transcribing the audio file.
Part 3: Best Alternatives to Google Docs speech to text service
If you are not a Google Docs user, here are suitable alternatives to voice to text google docs.
1. Windows 10 built-in speech to text service

Voice typing is available for Windows 10 users as a default feature. As such, you do not need to download anything additional to use the service. In addition, it allows you to transcribe your audio across all the operating system’s apps and programs. For example, you can use the service for searching for items on your computer and also use it with MS Office applications. In addition, the service is free and available offline.
Below is how you can access the service on your device.
- Press the Windows Logo and H keys simultaneously to open the dictation toolbar. You will notice a pop-up menu with a microphone section displaying the word Listening next to it.
- Speak your words, and Windows 10 built-in speech to text service will transcribe your audio.
- You can end the recording by speaking the words Stop Dictation.
Although initial versions were error-prone, the current version of Windows 10 built-in speech is quite brilliant. This is because the program utilizes a speech recognition software to determine your speech patterns. The program will require you to repeat a phrase thrice before it becomes active.
However, you should still expect errors if your voice is not clear, as with other voice typing programs. In addition, it only supports seven languages compared to Google Docs speech to text’s 71.
2. Filmora
Another alternative is Filmora Speech to Text. The service is a plugin you enable in Wondershare’s video editing programs. It allows you to transcribe your voice into subtitles for your video creations. Although the software is exclusive to video editing, it surpasses other voice to text services in accuracy.
The service uses state-of-the-art algorithms to ensure your speech is transcribed to near perfection. As such, it reduces the time you need to make corrections and lets you focus on video production. Furthermore, you can import audio files to the service and edit them from your timeline. Filmora speech to text service also supports 26 languages, including Japanese, French, and English. In addition, the service allows you to translate between languages easily.
Free Download For Win 7 or later(64-bit)
Free Download For macOS 10.14 or later
Comparing Filmora text to speech service to Google Docs speech to text, you will discover some significant differences. Below are some of them for your reference:
- Filmora text to speech is a plugin available in Wondershare’s video editing software suite. Conversely, Google Docs’ voice to text service is a built-in feature of the app.
- Filmora text to speech is available offline with the video editing software compared to Google Docs voice type feature, which is exclusively online.
- Both services support multiple languages. However, Google Docs speech to text supports more with 71 languages as compared to Filmora’s 27.
- Filmora can directly generate bilingual subtitles in you videos.
Click here too check how to use Filmora Speech To Text.
Filmora speech to text is available on Windows and macOS as a subscription service. Depending on your subscription, you can transcribe up to 10 hours of audio per month. Check the Filmora speech to text website for more information on the plugin’s features.
Part 4: FAQs
Q1: Can you use Google Docs on speech to text mobile?
Yes, you can. Download Gboard on your android device to avail the feature. Once done, launch the Google Docs app. Then, touch and hold the microphone on your keyboard. You can start transcribing after the words Speak Now appear on your screen. However, not all android versions offer the service. Therefore, check your device’s compatibility by accessing Google PlayStore.
Q2: Can you use Google Docs speech to text offline?
Unfortunately, no. The speech to text google docs is only available online since it operates on the Google Cloud Services platform. In addition, you need to have the chrome web browser on your device to use the service, which requires an online connection.
Q3 Is Chromebook necessary to use Google Docs?
No. You can access Google Docs from any device, provided you have the chrome browser installed. In addition, you will need an active google account to access any Google services.
Free Download For Win 7 or later(64-bit)
Free Download For macOS 10.14 or later
- 1. Input with a microphone
- 2. Input with an audio file
- Part 3: Best Alternatives to Google Docs speech to text service.
- Q1: Can you use Google Docs on speech to text mobile?
- Q2: Can you use Google Docs speech to text offline?
- Q3 Is Chromebook necessary to use Google Docs?
Top Alternative to Google Docs STT Save plenty of time on transcribing subtitles and boost your editing efficiency by applying Filmora Speech-To-Text.
Try STT Now Try STT Now Explore STT

Part 1: What do you need to use google docs speech to text service?
Like all other programs, speech to text google docs service requires you to meet specific requirements. In addition, these requirements apply to both desktop and mobile devices. Below is what you need to use the service.
1. Google accounts
Voice to text google docs is only available to google account holders. Therefore, to access the Google service on your device, proceed to the google homepage and use the Create an Account Form to get one. Fill in the details as requested to finalize the process. Remember, Google accounts are available to individuals and businesses alike.
2. Microphone
You also need a microphone to use speech to text google service. Laptop and notebook users can use their device’s inbuilt microphone. However, desktop users require to connect an external microphone to their device’s microphone in port. Ensure you get a high-quality microphone because the text accuracy depends on your voice clarity.
Mobile device users can also use the service using their device’s built-in microphone. In addition, your microphone needs to be on when using voice to text google docs.
Do I need to pay for Speech to text service in Google Docs?
No, the service is free to use in Google Docs so far.
Do I need a Chrome Browser to use Google Docs?
No, Google Docs work fine on Firefox and Safari.
Part 2: How to Use Google Docs speech to text service?
Once you fulfill the requirements above, you can begin transcribing your documents. Google Docs speech to text service has two input methods. Here is an extensive guide to each.
1. Input with a microphone
Below is how to use voice to text google docs with your microphone:
- Ensure your microphone is active before enabling the service. You can check this by accessing your device’s microphone settings. These are under System Preferences for Mac users and in the Control Panel program for Windows PC users. Other device users should refer to the manual to identify the option’s location.
- Launch your Chrome browser and access Docs from the Apps

You will find it on the top left corner of your browser, below the back and forward buttons.
- Click on the + from Google Docs main page to open a new document.

- Tap on Tools from the top menu bar, followed by Voice Typing from the sub menu.

- The voice to text google docs service will appear as a pop-up on your document’s workspace.

You can identify this by the big microphone symbol.
- Select your language from the dropdown menu and then tap the microphone to begin voice typing. Ensure your voice is clear and that you are speaking normally.
- Tap the microphone again once you finish your dictation.
2. Input with an audio file
Alternatively, you can transcribe in speech to text google docs using an audio file. Follow these steps for audio file input.
- Insert your audio cable in the headphone jack and microphone ports of your device.
- Launch Google Docs from your chrome browser.
- Open a new document and then tap the Tools tap from the top menu bar.
- Click Voice Typing in the sub menu to activate Google Docs speech to text service.
- Open the audio file you wish to transcribe and tap the microphone on google docs to begin transcribing.
- Tap the microphone again to stop transcribing the audio file.
Part 3: Best Alternatives to Google Docs speech to text service
If you are not a Google Docs user, here are suitable alternatives to voice to text google docs.
1. Windows 10 built-in speech to text service

Voice typing is available for Windows 10 users as a default feature. As such, you do not need to download anything additional to use the service. In addition, it allows you to transcribe your audio across all the operating system’s apps and programs. For example, you can use the service for searching for items on your computer and also use it with MS Office applications. In addition, the service is free and available offline.
Below is how you can access the service on your device.
- Press the Windows Logo and H keys simultaneously to open the dictation toolbar. You will notice a pop-up menu with a microphone section displaying the word Listening next to it.
- Speak your words, and Windows 10 built-in speech to text service will transcribe your audio.
- You can end the recording by speaking the words Stop Dictation.
Although initial versions were error-prone, the current version of Windows 10 built-in speech is quite brilliant. This is because the program utilizes a speech recognition software to determine your speech patterns. The program will require you to repeat a phrase thrice before it becomes active.
However, you should still expect errors if your voice is not clear, as with other voice typing programs. In addition, it only supports seven languages compared to Google Docs speech to text’s 71.
2. Filmora
Another alternative is Filmora Speech to Text. The service is a plugin you enable in Wondershare’s video editing programs. It allows you to transcribe your voice into subtitles for your video creations. Although the software is exclusive to video editing, it surpasses other voice to text services in accuracy.
The service uses state-of-the-art algorithms to ensure your speech is transcribed to near perfection. As such, it reduces the time you need to make corrections and lets you focus on video production. Furthermore, you can import audio files to the service and edit them from your timeline. Filmora speech to text service also supports 26 languages, including Japanese, French, and English. In addition, the service allows you to translate between languages easily.
Free Download For Win 7 or later(64-bit)
Free Download For macOS 10.14 or later
Comparing Filmora text to speech service to Google Docs speech to text, you will discover some significant differences. Below are some of them for your reference:
- Filmora text to speech is a plugin available in Wondershare’s video editing software suite. Conversely, Google Docs’ voice to text service is a built-in feature of the app.
- Filmora text to speech is available offline with the video editing software compared to Google Docs voice type feature, which is exclusively online.
- Both services support multiple languages. However, Google Docs speech to text supports more with 71 languages as compared to Filmora’s 27.
- Filmora can directly generate bilingual subtitles in you videos.
Click here too check how to use Filmora Speech To Text.
Filmora speech to text is available on Windows and macOS as a subscription service. Depending on your subscription, you can transcribe up to 10 hours of audio per month. Check the Filmora speech to text website for more information on the plugin’s features.
Part 4: FAQs
Q1: Can you use Google Docs on speech to text mobile?
Yes, you can. Download Gboard on your android device to avail the feature. Once done, launch the Google Docs app. Then, touch and hold the microphone on your keyboard. You can start transcribing after the words Speak Now appear on your screen. However, not all android versions offer the service. Therefore, check your device’s compatibility by accessing Google PlayStore.
Q2: Can you use Google Docs speech to text offline?
Unfortunately, no. The speech to text google docs is only available online since it operates on the Google Cloud Services platform. In addition, you need to have the chrome web browser on your device to use the service, which requires an online connection.
Q3 Is Chromebook necessary to use Google Docs?
No. You can access Google Docs from any device, provided you have the chrome browser installed. In addition, you will need an active google account to access any Google services.
Free Download For Win 7 or later(64-bit)
Free Download For macOS 10.14 or later
Also read:
- [New] 2024 Approved Irreversible Integration of TikTok Profile Linking Technique
- [New] Access All Subtitles Top 10 Free Tools for YouTube Videos
- [New] Child Star's Staggering Fortune From YouTube Success
- [New] Evaluating New Tech in LG 360 Cameras for a Fresh Perspective
- [New] The Filmmaker's Almanac of Cinematic Mastery in '24
- [Updated] 2024 Approved Perfecting MP4 Files with SRT - A Modern Methodology
- [Updated] Elite' Writes on 10 Free Video Transcript Extractors for 2024
- [Updated] In 2024, Perfect the Art of Note-Taking - Mematic Way
- [Updated] Precision Editing in Photopea Sculpting Cleaner Visual Space
- [Updated] Transform Your Workflow Top 10 Stealthy Canva Techniques
- 2024 Approved Top Group Video Chat Apps For Video Conferences and Meetings
- 5 Hassle-Free Solutions to Fake Location on Find My Friends Of Samsung Galaxy A25 5G | Dr.fone
- In 2024, Hand-Tracking Mastery All Methods Unveiled
- Observe Changes in Behavior: Look for Any Changes in Behavior that Could Indicate Substance Abuse, Such as Mood Swings, Withdrawal From Family Activities, Declining Academic Performance, or a Sudden Disinterest in Hobbies and Friends.
- The Quick and the Funny with KineMaster Memes for 2024
- Title: 2024 Approved Unlocking Docs' Transcription Feature A Beginner’s Guide
- Author: Joseph
- Created at : 2025-01-27 23:10:59
- Updated at : 2025-01-30 08:21:29
- Link: https://fox-friendly.techidaily.com/2024-approved-unlocking-docs-transcription-feature-a-beginners-guide/
- License: This work is licensed under CC BY-NC-SA 4.0.